Summary
Canva is a fantastic set of online graphic design tools for quickly and effortlessly designing professional-looking visuals. You can use it to create a wide range of designs, including presentations, social media posts, logos, posters, flyers, and more.Usefulness
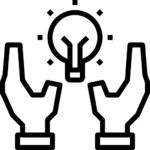
Price
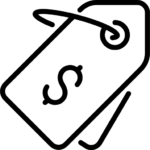
Ease of use
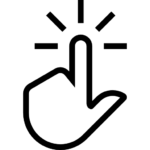
Support
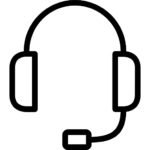
Canva has been my go-to tool for years, and it truly helps you deliver the best results with less time and effort. It allows you to create brochures, flyers, posters, social media images, mind maps, and whatever else comes to mind.
In this review, we’ll go through its user interface, a detailed overview of its features, examine numerous use-cases, and help you uncover what you’re losing out on by not upgrading to Canva Pro.
Getting started: How Canva Works?
Canva is a graphics design software developed by Canva Pty Ltd. This graphics editor is available for both desktop (Mac and Windows) and mobile (Android & iOS) operating systems, as well as a web application.
The beauty of Canva is that you don’t need any prior experience in graphic designing to use it. You only need to sign up for a free account – which only takes a few minutes – by using your Google, Facebook, or company email.
After logging into your account, you’ll see a dashboard that categorizes templates and canvas sizes. Social media, logos, business cards, certificates, presentation designs, and infographics are among the many available templates. When you choose either one of the latter or a blank canvas, you will be taken to Canva’s graphics editor.
Here, you can add pre-designed text elements, background color and patterns, stock pictures from Canva’s photo gallery, illustrations, and much more to your canvas using the drag-and-drop editor. Once you’re happy with the design, you can download it in a variety of file formats by clicking the download button in the top right corner.
Canva Design School: Learn Graphics Editing from Pro
Canva’s Design School is chock-full of free video courses ranging from Canva for Beginners to designing brand material for your business. Among the specialists who share their knowledge in these courses are Gary Vaynerchuk, Joe ‘Mulga’ Moore, and many other well-known personalities from the design and marketing industry.
Aside from free classes, you can learn more about using Canva’s tools to create excellent visuals by watching video tutorials and reading in-depth articles and resources.
Canva Editor Interface and Features
Canva’s user interface correctly complements its tagline, “Canva makes design simple for everyone.” One of the most enticing elements is the UI, which is neatly laid out and organized. Putting elements together is simple once you have a template or a blank page in front of you.
The editor features three separate toolbars, but you’ll mostly be using two of them (top and left) to edit your designs.
Graphics Side Panel
The side panel on the left features various design elements:
- Templates
- Elements
- Uploads
- Photos
- Text
- Styles
- Background
- Folders
- More
![]()
Graphics editor side panel
1. Templates
With the click of a button, you can easily switch between and import different templates into your design. Colors, language, and keywords are used to search and filter the templates. You can also access the template categories from the home page.
Canva offers six template categories that are further subdivided into 36 sections mentioned below.
| Social Media | Personal | Business | Marketing | Education | Trending |
| Instagram Stories | Invitations | Presentations | Posters | Classroom Decor Kits | Canvas Prints |
| Instagram Posts | Cards | Websites | Flyers | Lesson Plans | Videos |
| Facebook Posts | Resumes | Logos | Infographics | Worksheets | YouTube Intros |
| Facebook Covers | Postcards | Business Cards | Brochures | Certificates | Photo Books |
| YouTube Channel Art | Weekly Schedule Planner | Invoice | Newsletters | Bookmarks | Menus |
| LinkedIn Banners | T-Shirts | Business Letterheads | Proposals | Class Schedules | Itinerary Planners |
Each section includes both Free and Pro templates. Altogether, there are around 610,000 Pro templates available. To use Pro templates, you must subscribe to the Pro plan.
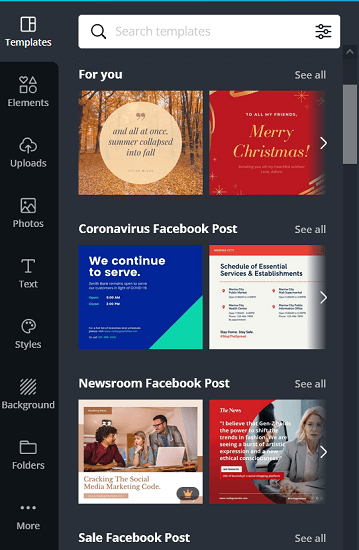
2. Elements
After the simple UI design, the Elements is my favorite feature. It has stunning graphics and illustrations, such as resizable shapes, photos, illustrations, grids, frames, and charts, among other things. You can search for different elements based on keywords, just like you can with templates. Again, some of the elements are only available with the Pro subscription.
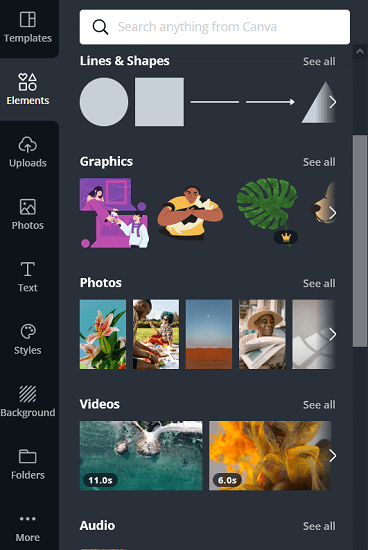
3. Uploads
Upload your images, videos, and audio files to Canva’s cloud storage for incorporating them into your designs. The Free account provides 5GB of cloud storage, whilst the Pro subscription provides 100GB of cloud storage.
4. Photo
Canva means it when they say they want to make graphic designing simple for everyone. With the Pro subscription, you gain access to over 100 million premium stock images in a single dashboard. Colors, keywords, orientation, and cut-outs (images with no backgrounds) can all be used to filter images.
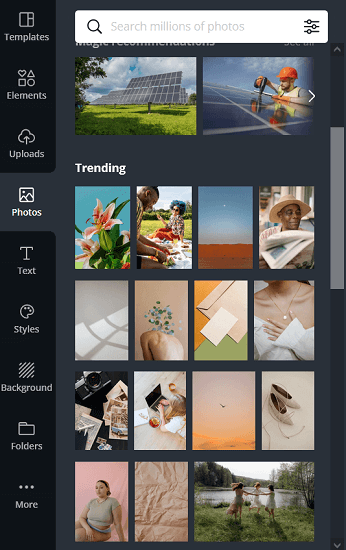
5. Text
As text design can make or break a design, Canva features font combination templates. You can quickly change font style, color, and scale, as well as rapidly add effects.
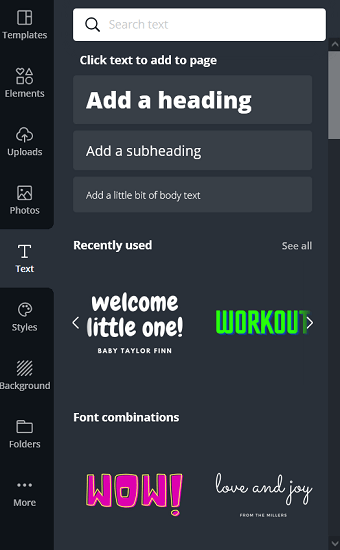
6. Styles
Have trouble deciding on a color palette and font combinations? The Styles toolbar includes a plethora of color and font choices. With a single mouse click, you can effortlessly merge them into your design.
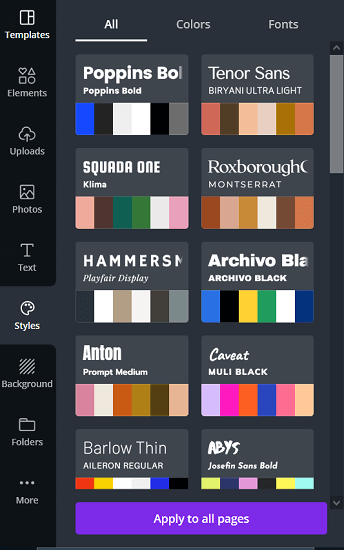
7. Background
This is where you’ll find photos that work well as design backgrounds, such as color gradients, abstract images, patterns, and more.
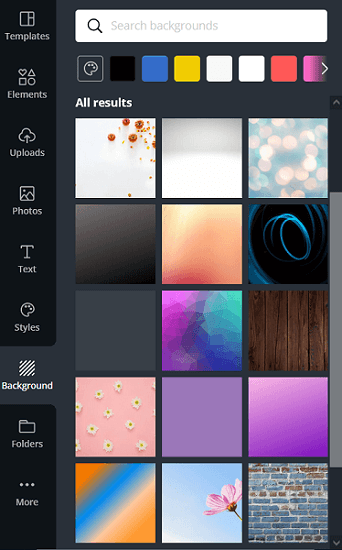
8. Folders
Since Canva offers so many graphics (over 100 million), you may want to arrange your favorite ones by adding them to folders. You can add graphics to the Likes folder on the free plan, but to effectively experience the agility and speed of this feature, you must upgrade to the Pro plan.
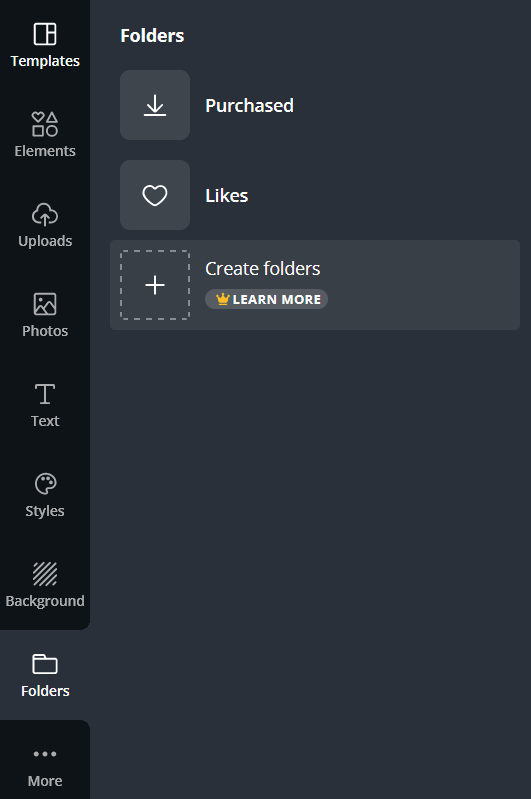
9. More
What I’ve talked about is just the tip of the iceberg. Canva is packed with surprising features and integrations. To import more graphics into your designs, you can connect to well-known social media platforms, cloud storage platforms, graphics resource platforms, and many more.
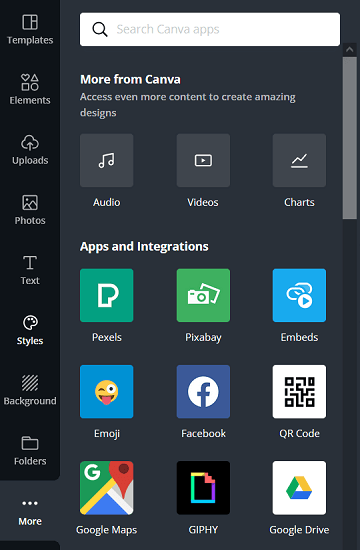
You can learn more about these integrations by clicking here.
Menu Bar
The Menu Bar, which is located at the top of Canva’s editor, contains key features:
- Home
- File
- Resize
- Undo-redo
- Saving status
- Design name
- Share
- Download

Menu bar
IMG Description: Canva’s editor topmost menu bar
IMG ALT: It is a picture of the Canva menu bar, which is positioned at the top of the editor and has options such as download and share.
1. Home
Clicking on the Home button will take you to the home page.
2. File
The drop-down menu contains options such as Create new design, Show rulers, Show margins, Save, Download, and so on. Here, you can also examine the canvas’s dimensions, as well as change the name of the design.
3. Resize
With the Free plan, the Resize option is not available. In the Pro plan, you can resize the dimensions of a design once you’ve created it.
4. Undo-redo
You can easily undo and redo modifications, as the name implies. There are also keyboard shortcuts for accessing these functions.
5. Saving status
The saving status is found in the menu bar, next to the Resize feature. Typically, it says, “All changes saved.” If there is an error when saving, you will be notified about it here.
6. Design name
The default name for the design is “Untitled Design.” You can change the name by clicking on it or by using the File function.
7. Share
You can share your designs with the rest of the team. A single design can be worked on by a group of people. Fill in the name or email address of the person with whom you want to share the design. There are three possibilities:
- Share a link to edit
- Share a link to use as a template (Available only with Pro plan)
- Share a link to view
Simply choose an option, copy the link, and send it to the person you want to share the design with.
8. Download
This allows you to save the design. There are numerous file types to choose from. All 7 file types – except for SVG – are available on the Free plan.
- PNG
- JPG
- PDF Standard
- PDF Print
- SVG (Pro Only)
- MP4 Video
- GIF
Some download options, such as custom output resolution, transparent background, and file compression, are only available with the Canva Pro plan.
You can also share the design straight to social media, Google Drive, MailChimp, and other services by clicking the dropdown menu button next to the download option.
Elements Properties Toolbar
You will find the toolbar beneath the menu bar. Its contents alter depending on the elements selected in the Canvas.
When you choose a text element, the toolbar offers choices for changing the font, as well as its size, color, alignment, and other properties.

When you select an image, you will be given the choice to apply some effect to it, filter it, crop it, and so on.

The Position option on the toolbar allows you to move the element to the top or bottom of the other elements. It also aids in the alignment of the element on the canvas.
Drag-and-drop Editor
The image below depicts the entire drag-and-drop editing interface. With a few mouse clicks, you can move objects around, shift layers, select elements to change their properties, scale, crop, and adjust the alignment of the objects.
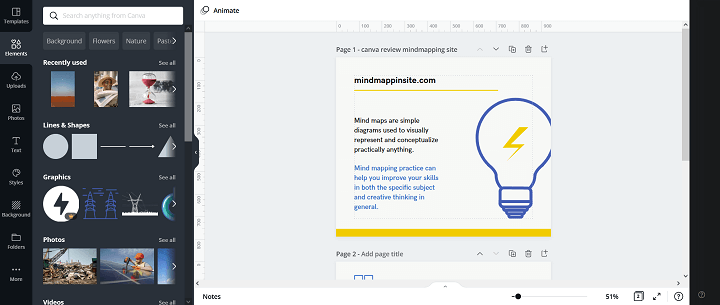
There isn’t as much detail in pixel-by-pixel editing as there is in Photoshop or Pixlr. Canva does not provide tools for pixel-level image editing. On the other hand, it does an excellent job of keeping things easy for newcomers while at the same time packing in lots of tools for more ambitious artists.
As you move objects across the page, helpful instructions appear to assist you to keep everything aligned and consistent in appearance.
There are no limits to the number of pages or slides that can be created within a single design template, which holds true for both Free and Pro plans. There is also an option to duplicate pages. When exporting, you have the option of selecting which pages to export.
Video Editor
Using the same editor, you can easily create videos and animations without being a professional video editor.
It’s a useful addition to Canva’s enormous feature set, but it has a lot of limitations. The free plan includes 9 animations, while the Pro plan has 16. Currently, there is no way to use separate animations for different objects.
This tool can save beginners and social media managers a lot of time spent rendering and scheduling videos.
Unique Use Cases
Aside from the usual and most prevalent use-case of using it for social media post design and scheduling, you can use the editor in a variety of other ways.
Presentations
Canva provides access to hundreds of aesthetically appealing templates for creating presentations on any subject. Simply select your presentation’s graphics, fonts, and colors.
Mind Mapping
Canva’s mind mapping templates are the quickest and simplest method to construct a mind map of the thoughts and ideas that are swirling around in your head. Simply select a mind map template and modify it to meet your requirements.
Infographics
Canva features thousands of images and templates to help you create the finest infographic for your blog, presentation, or school assignment. Data doesn’t have to be boring; use Canva to make it colorful.
Brochures
Brochures are marketing materials used to promote businesses, events, meetings, or groups. They are more instructive than posters and are simple to distribute, as well as quite useful to copywriters who are working on brochure copy. If your writer is having trouble visualizing the arrangement of the brochure, they can use Canva’s templates to see how their material will look in the standard trifold brochure format.
Canva Pro vs Free
The free edition is good for making simple designs, but if you want access to some of the world’s top design templates, features, and more functionality, you’ll need to subscribe to Canva Pro.
Free Plan
- Over 250,000 Templates — Get started with over 250 000 design templates from the Canva database.
- Hundreds of thousands of free photos and graphics for your designs.
- Invite team members to collaborate and comment in real-time.
- 5GB of cloud storage for your uploads and design templates.
Although this is a fairly generous free plan, it does have certain limitations. The most important ones are:
- Images cannot be resized.
- There is no access to millions of high-quality stock photos.
- The premium templates can save you a lot of time, but they are only available with the Pro plan.
- Only the Pro Plan includes brand management tools and custom fonts.
The Pro plan will save you a lot of time, and time is money if you’re using it professionally. Pay for the upgrade to save yourself the trouble.
Pro Plan
In addition to everything included in the Free plan, you also get the following:
- Over 610,000 premium templates — Get started with over 610 000 design templates from the Canva database.
- 100 million+ stock photos and graphics for your designs.
- You can create 100 brand kits featuring colors, fonts, and logos that you can apply in your designs.
- You get access to the image background remover. There are no restrictions on how many pictures you may use background remover on.
- Resizing graphics can be time-consuming, but Canva Pro allows you to do it automatically.
- 100GB of cloud storage for your uploads and design templates.
- Schedule social media posts to 8 platforms.
- Export images in different resolutions and SVG format.
Canva Pricing
Canva is completely free to use, which is an excellent way to get started and discover if the service is right for you. It’s a fairly generous free tier, and some people will be absolutely fine with it.
Get started with the Canva Free plan.
You can also get started with the Pro plan, which costs $12.99 per month or $119.99 per year and offers you access to millions of stock photos, hundreds of thousands of premium templates, 100 GB of cloud storage, collaboration features, and more.
Get started with the Canva Pro Free 30 Day Trial.
A free Pro plan is available to educational institutes and charitable organizations.
Verdict
Canva makes it very simple to produce great designs for your project – and you can do it in a matter of minutes even if you don’t have any graphic design abilities you could brag about.
Its pre-designed templates give you a significant edge because you can easily alter them utilizing a drag-and-drop tool.
The expert users will wish for more functionality and freedom. There’s no disputing the quality of the output that it can produce – the software is capable of producing professional-looking designs with less effort than you might expect.
Finally, I’d want to emphasize that experiencing Canva Pro for yourself is the greatest way to determine whether it’s the best option for you, so why not try it free for 30 days?
